
Right clicking on folder you want to pin in File explorer, and selecting "Pin to Quick access" from context menu. You can pin more folders to "Frequent folders" by Windows will display your four frequently accessed folders under "Frequent folders". Refer below details about customizing Quick access. You can also disable frequent folders or recent files from being displayed in File explorer. You can pin new folders, remove pinned folders, remove file from recently used list, or clear your File explorer access history.
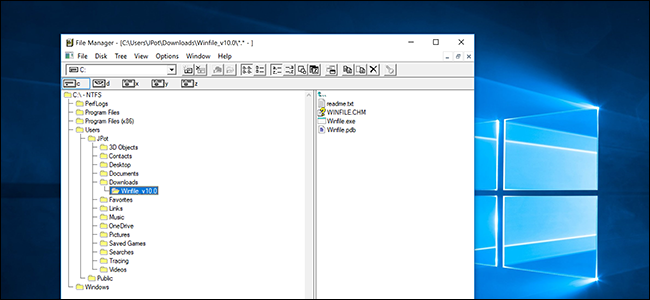
Windows 10 provides easy options to customize "Quick access" as per your preferences. In "Recent Files" section and make it easy to access them. When working on particular project, we normally work on only few of the files. Recent files in content pane is list of files that you have accessed recently on your computer. In addition to default pinned folders, Windows automatically detects your four frequently accessed folders based on your folder browsing history, and displays them here. These are folders like "Downloads", "Desktop", "Documents" and "Pictures"' which Windows users use very frequently.
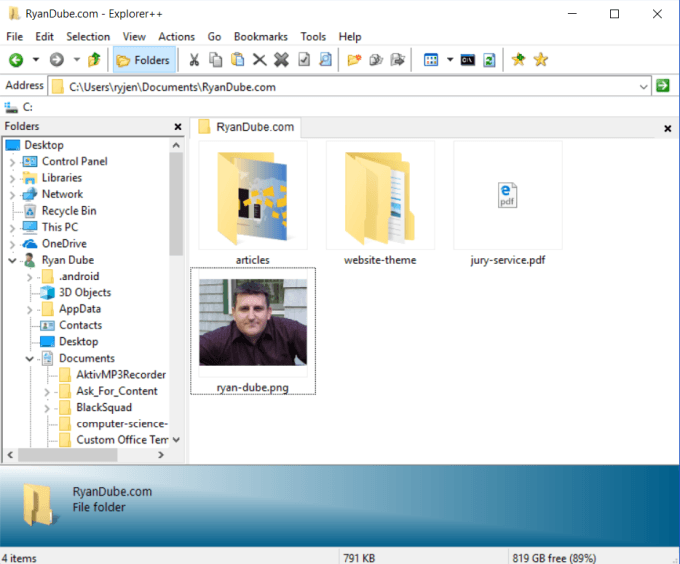
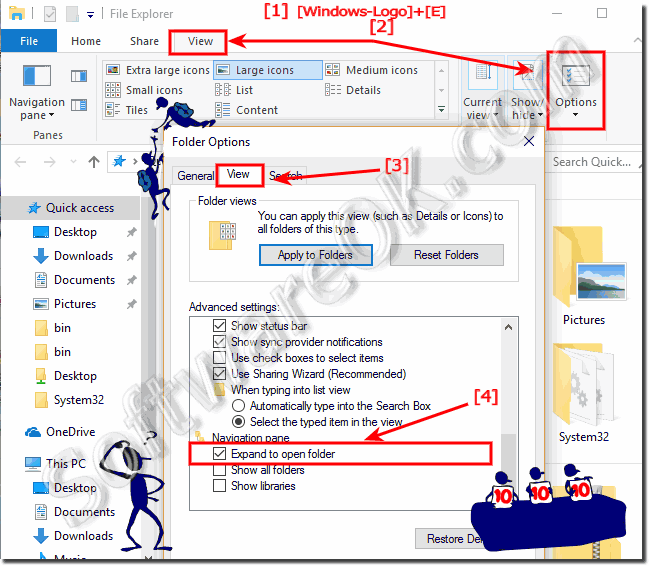
You can also click on ">" icon in front of Quick access in navigation pane to see frequently used folders and recent files in navigation pane itself.įrequent folders section in content pane on right has few default folders with pin icon below them. Clicking on this shows your frequently used folders and recently accessed files in content pane on right side. Windows 10 File Explorer has new "Quick access" option in left navigation pane.


 0 kommentar(er)
0 kommentar(er)
